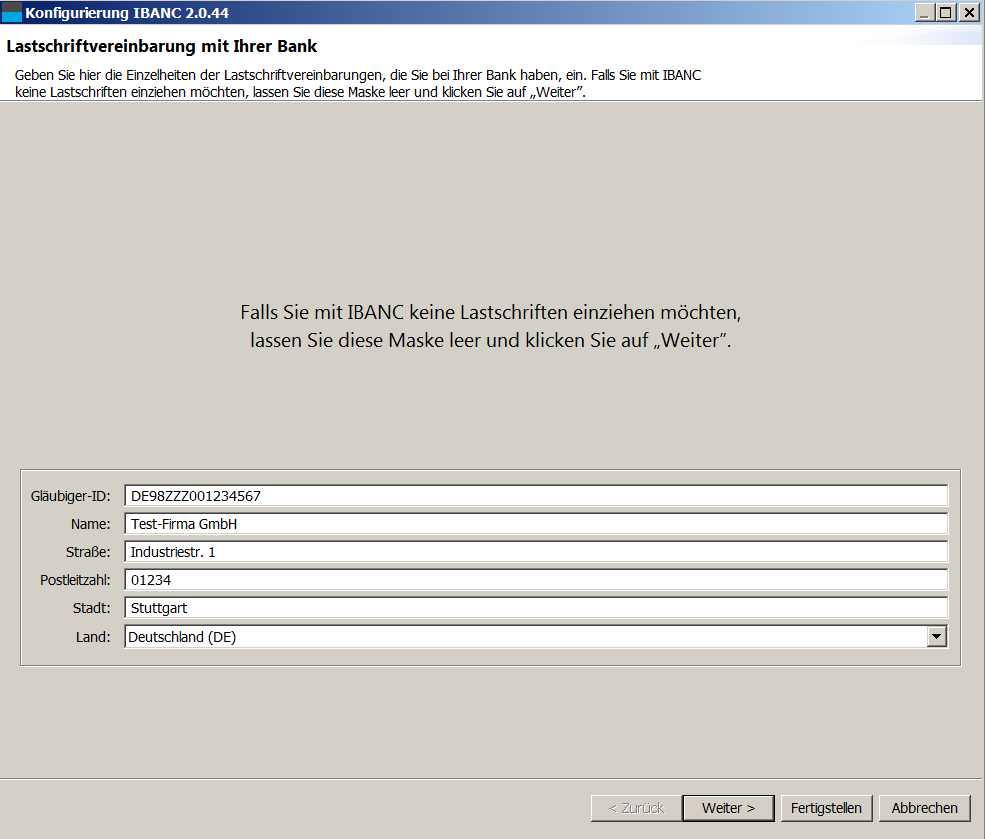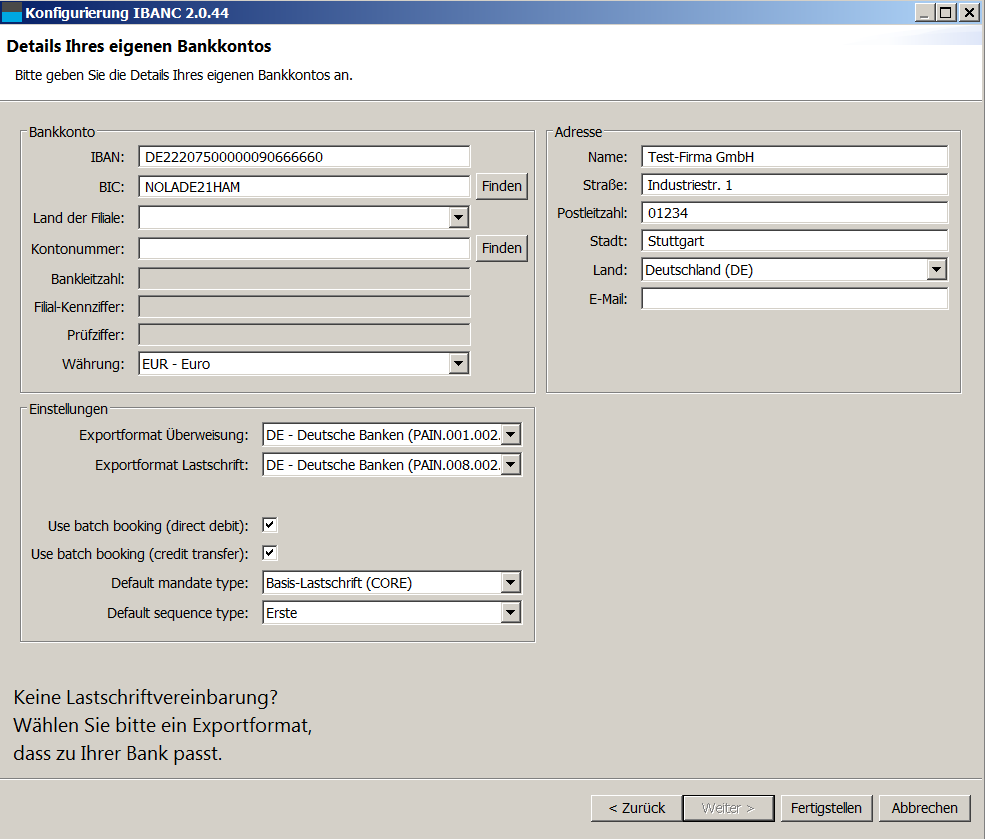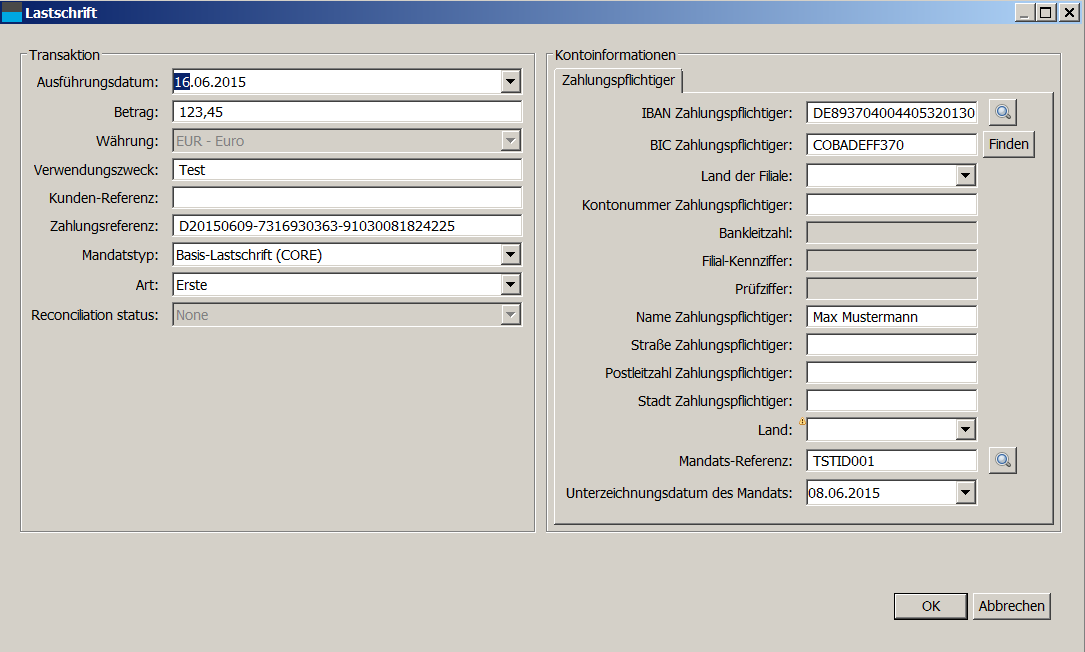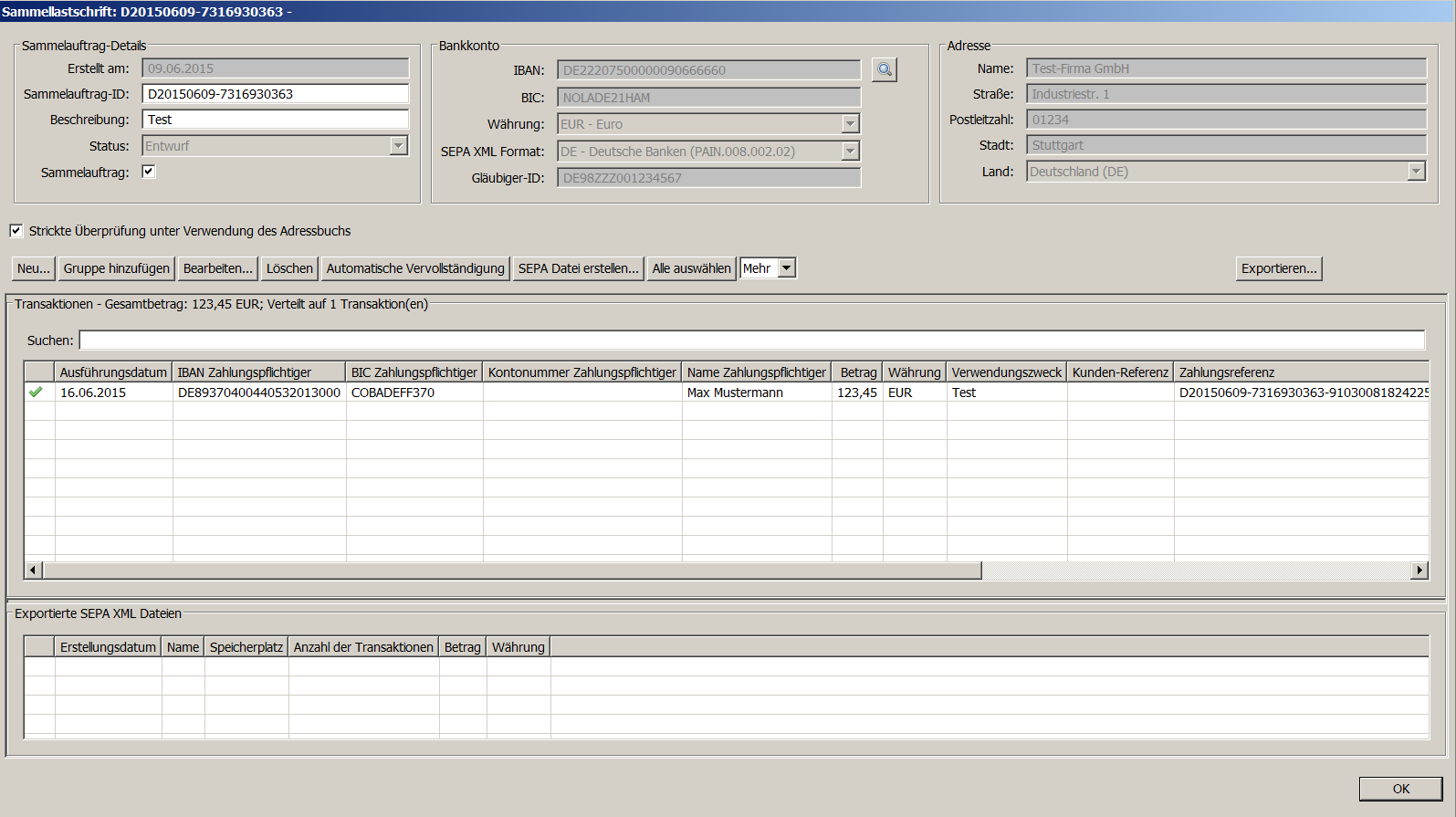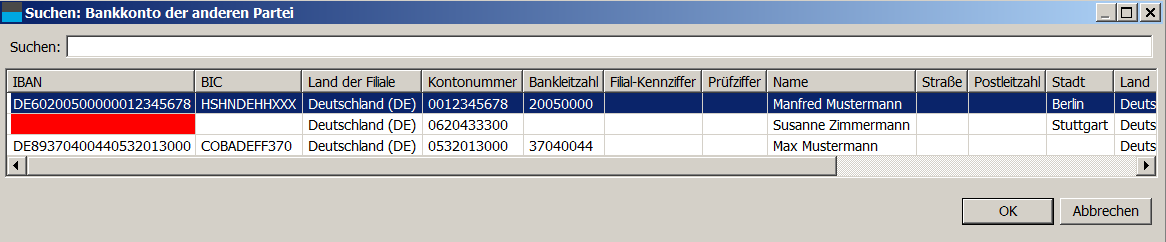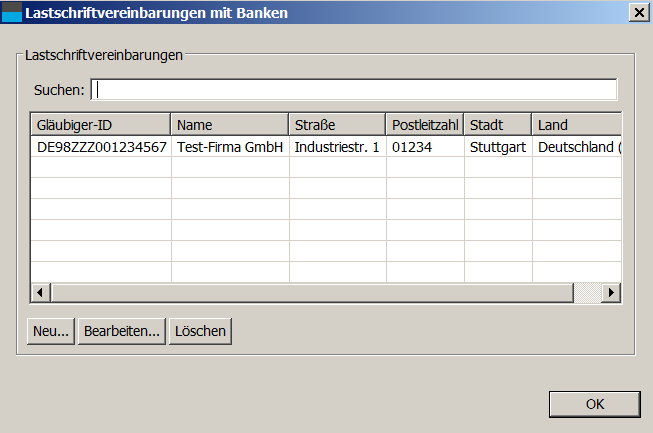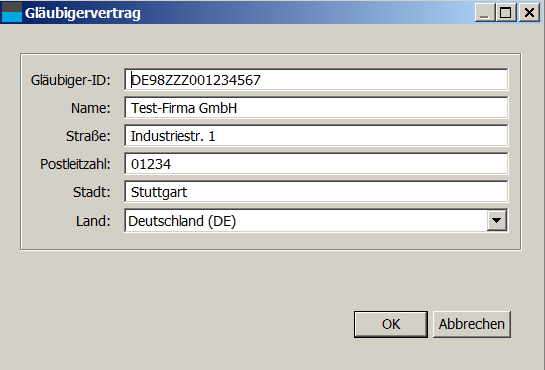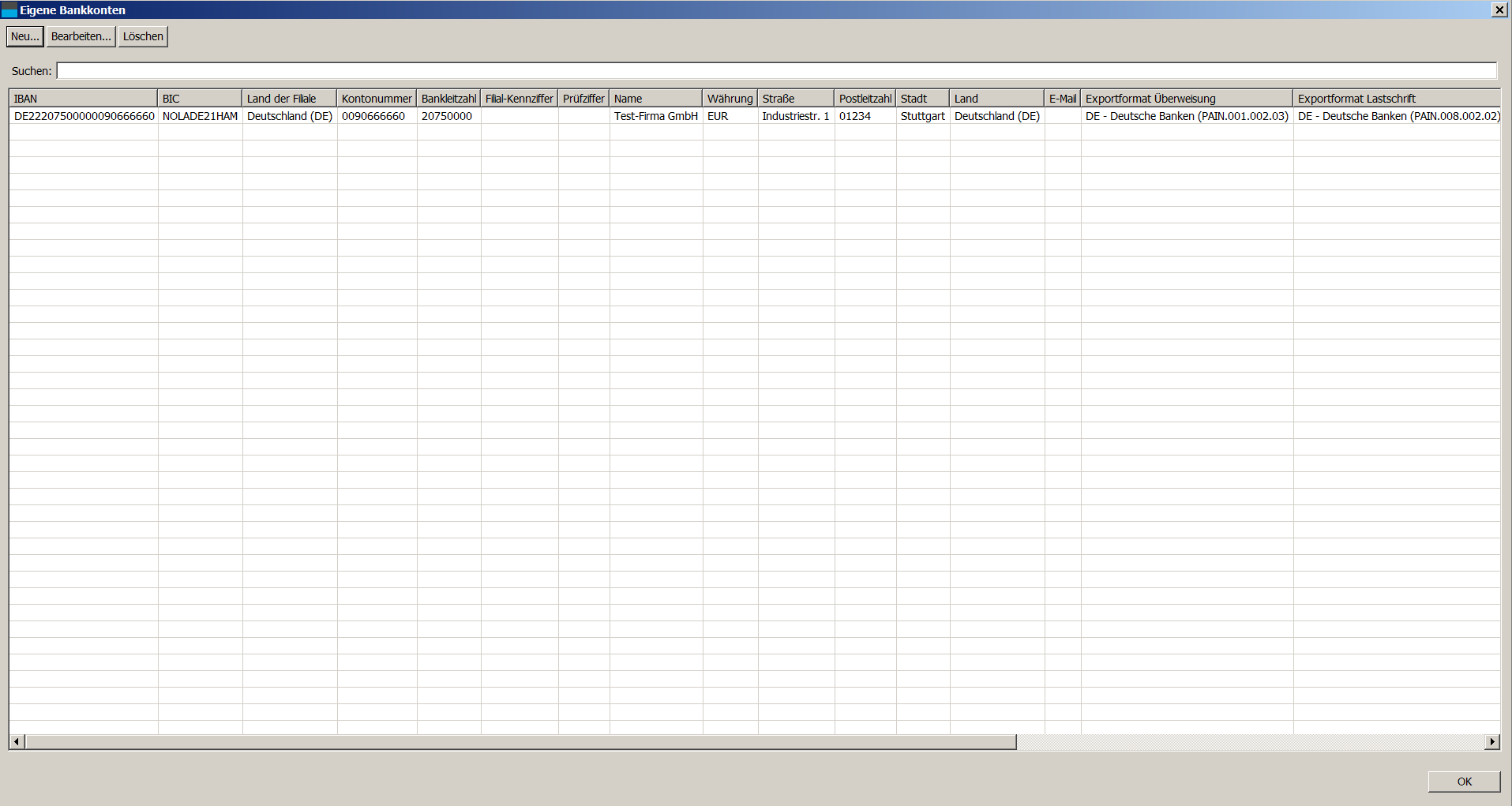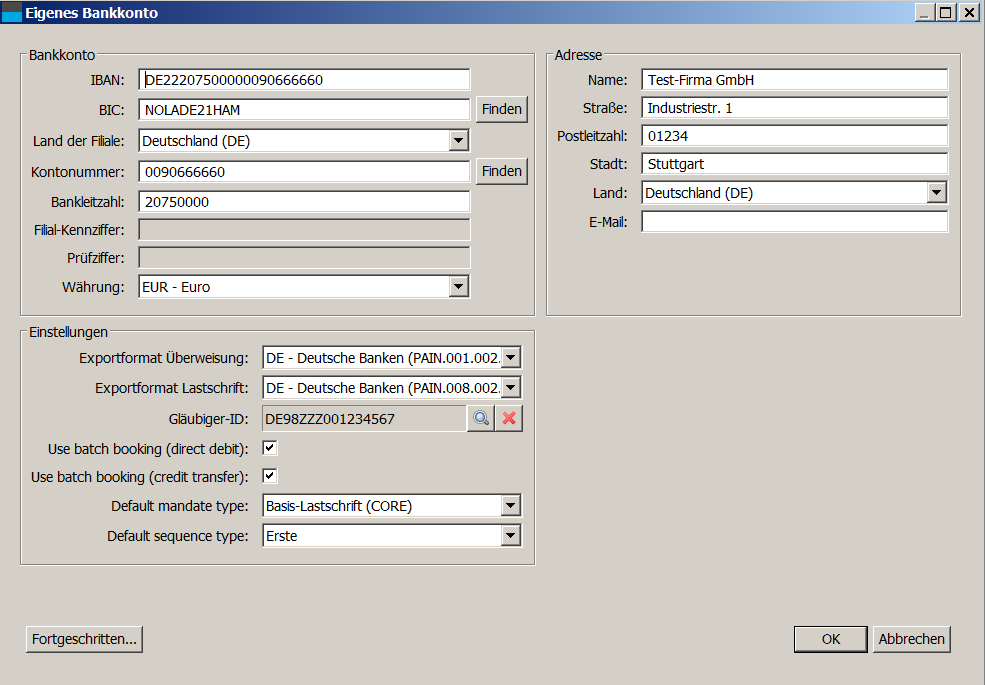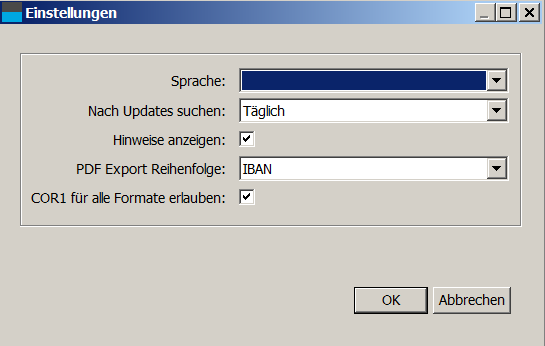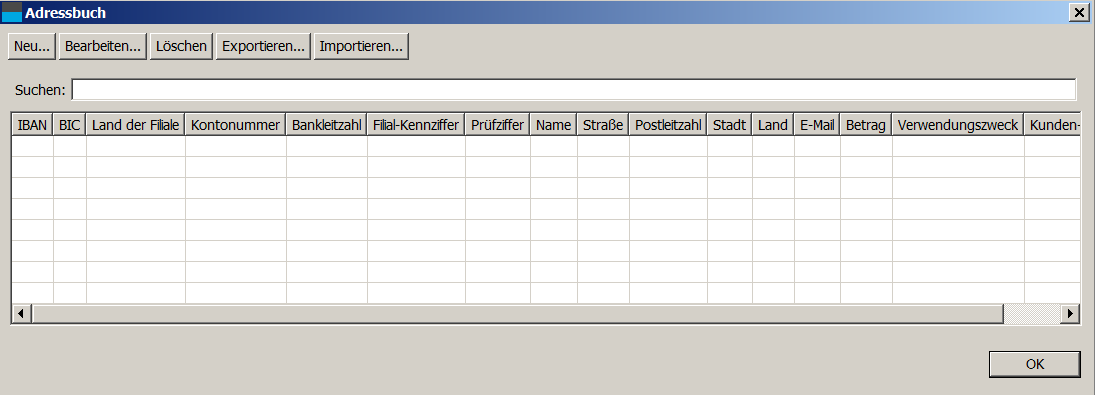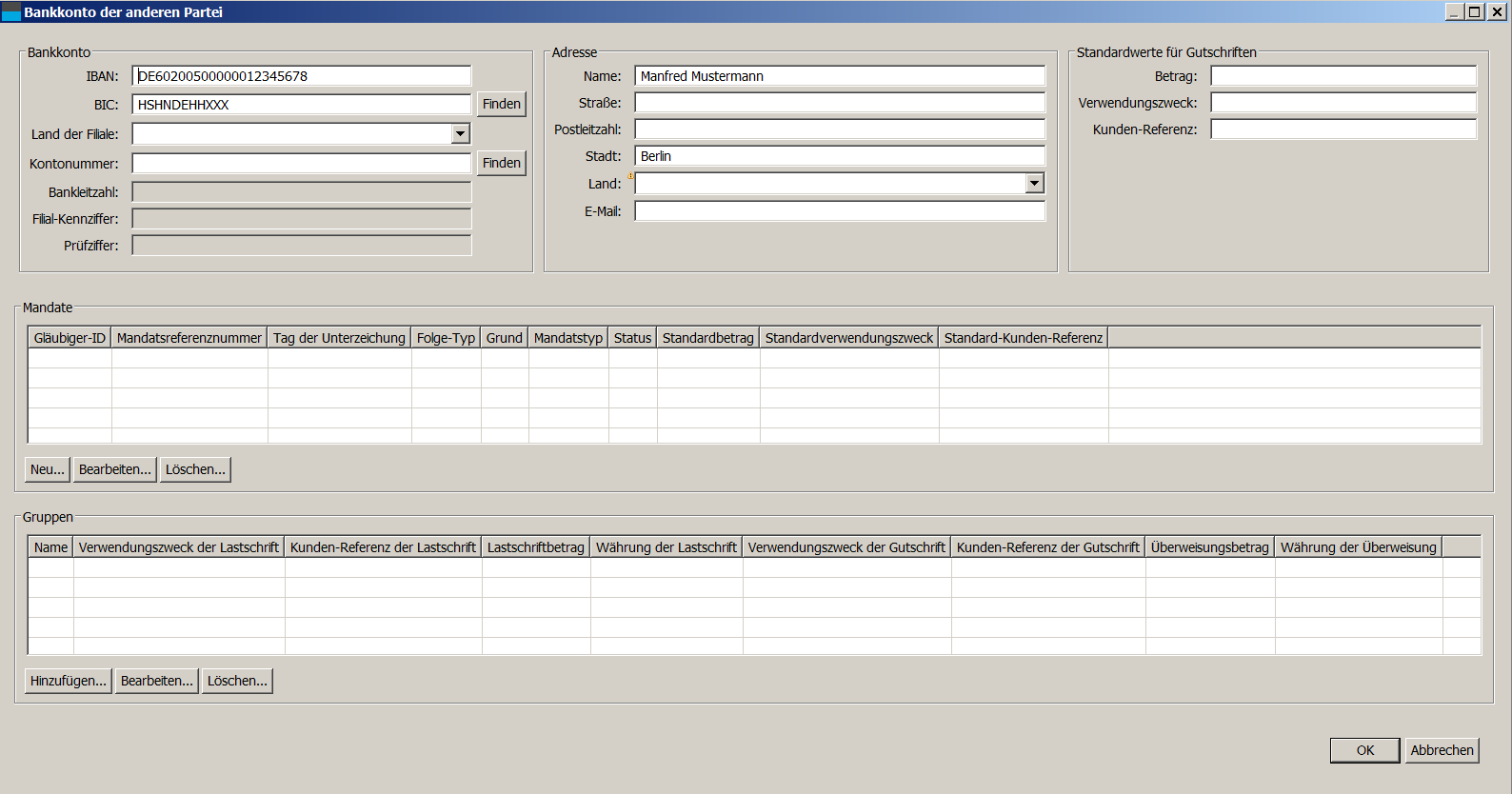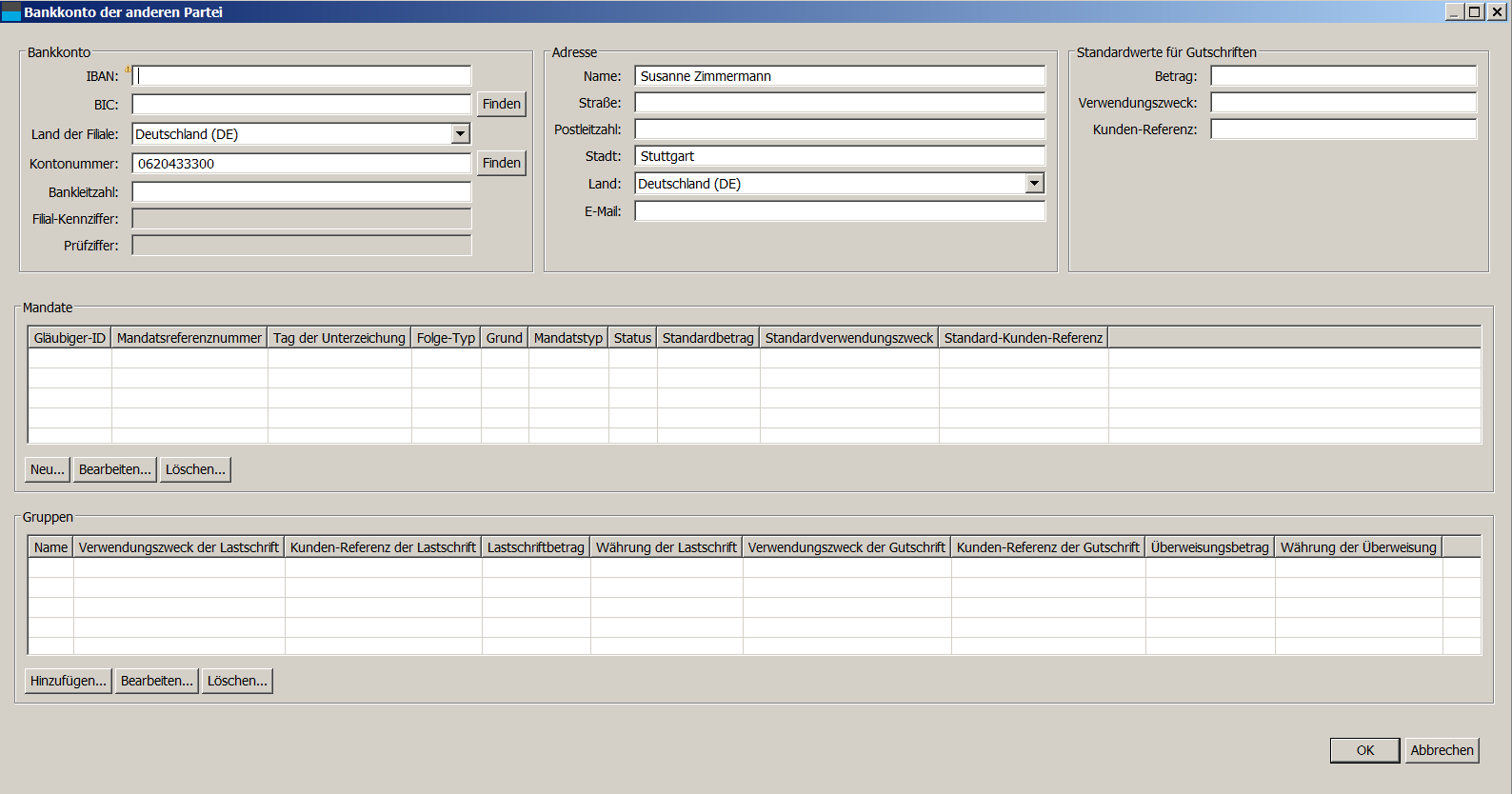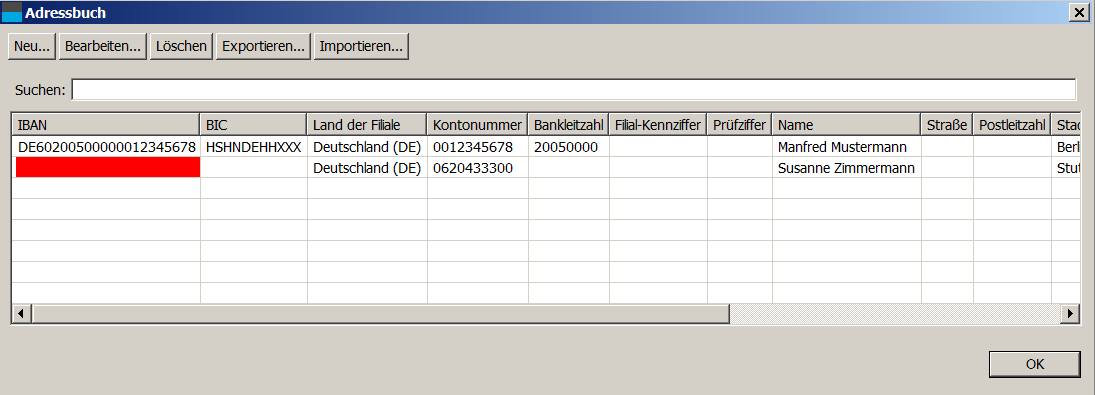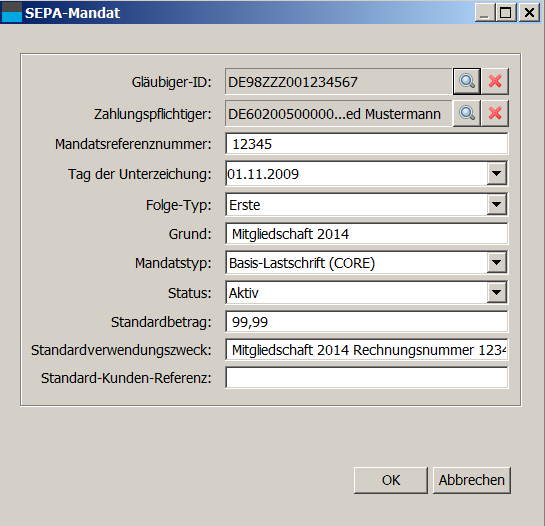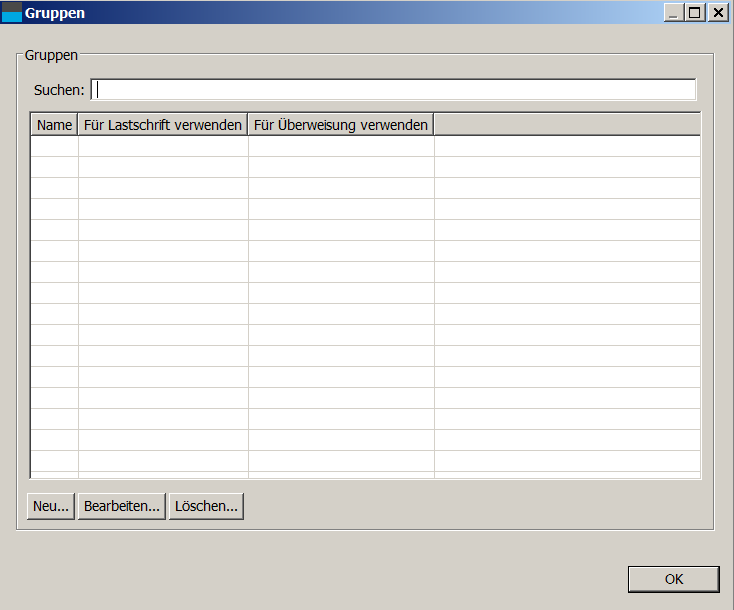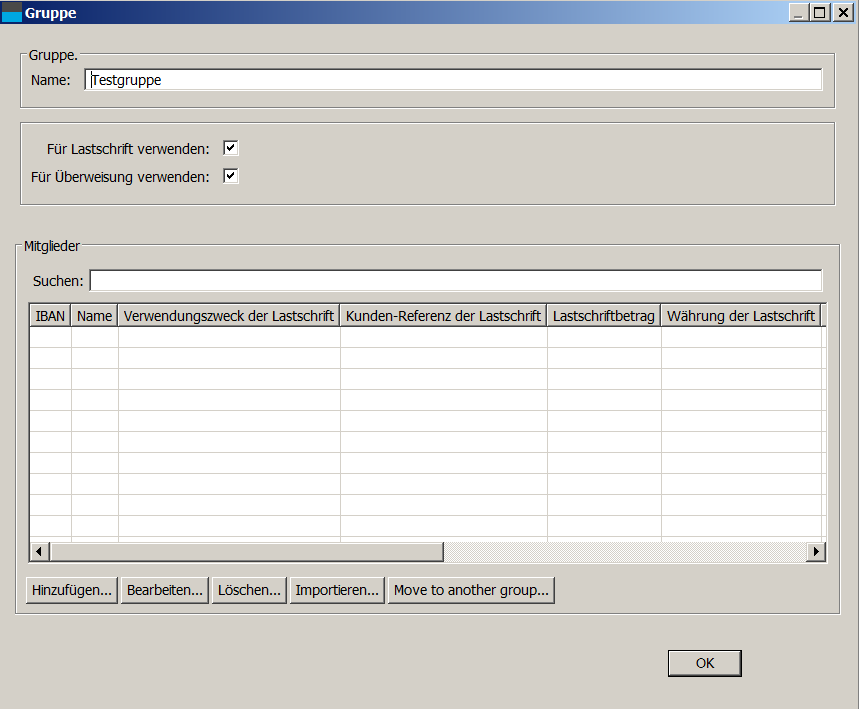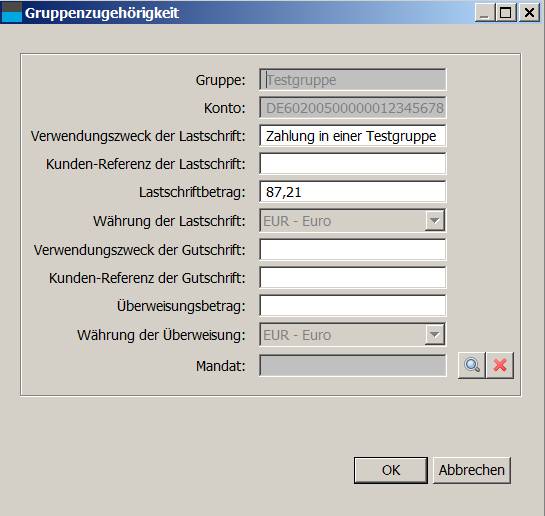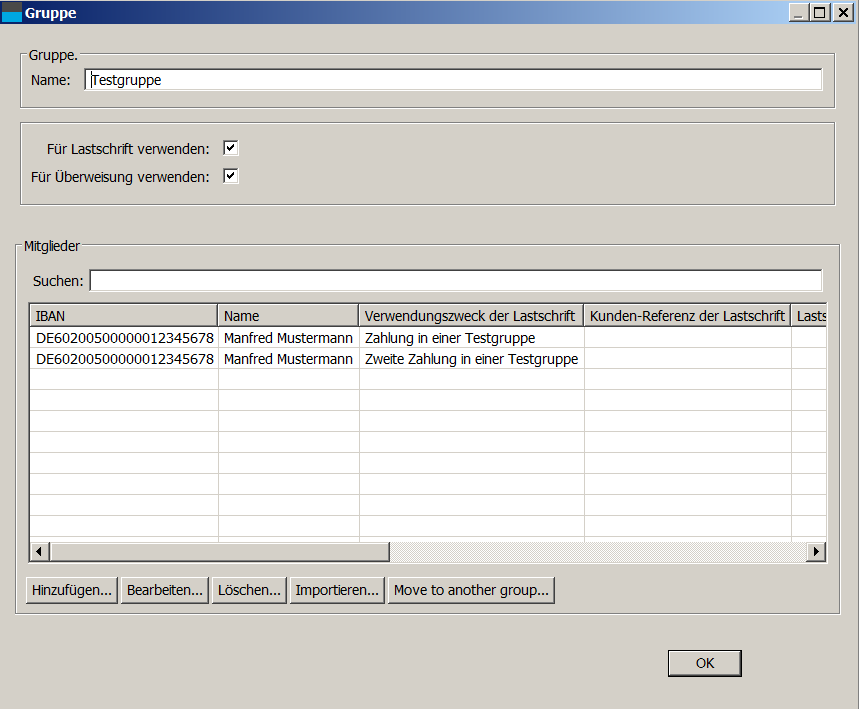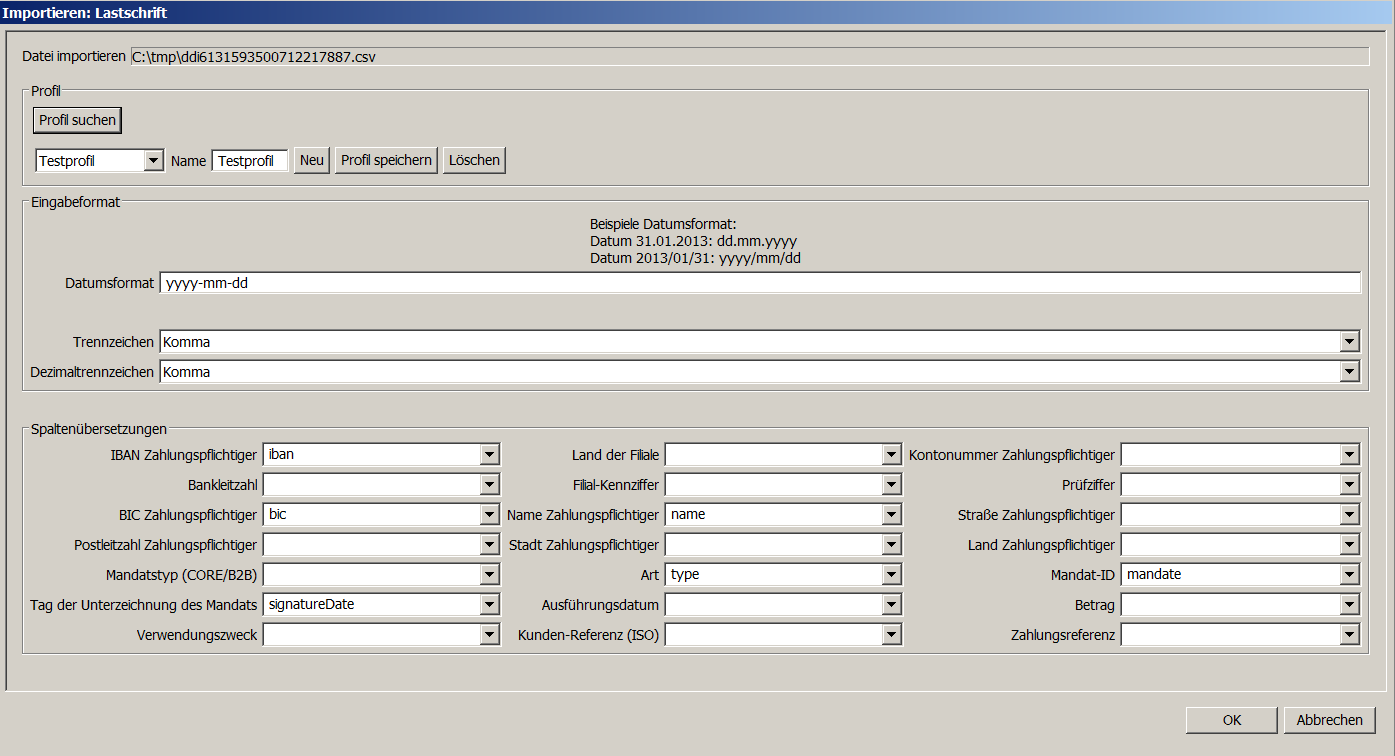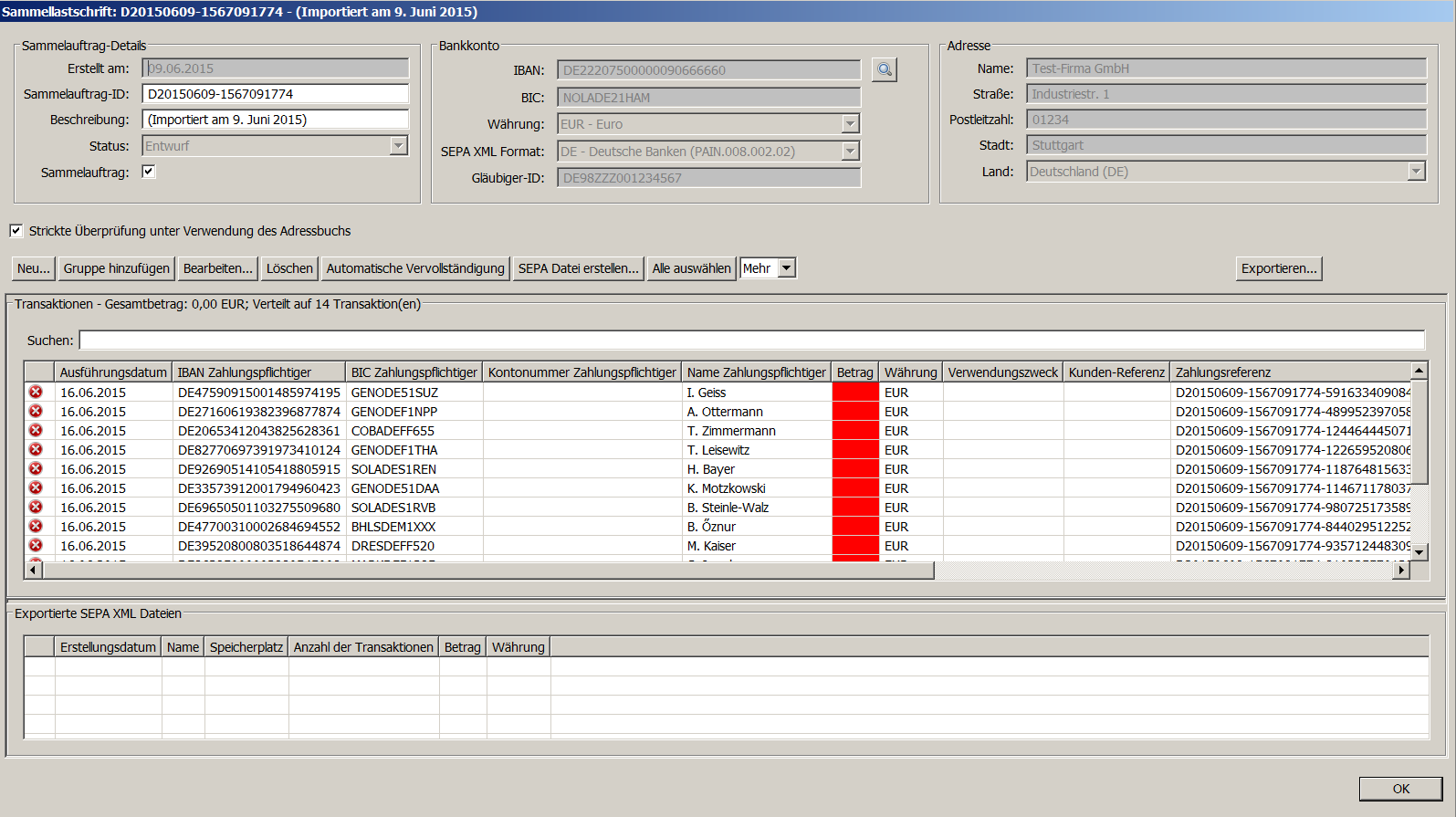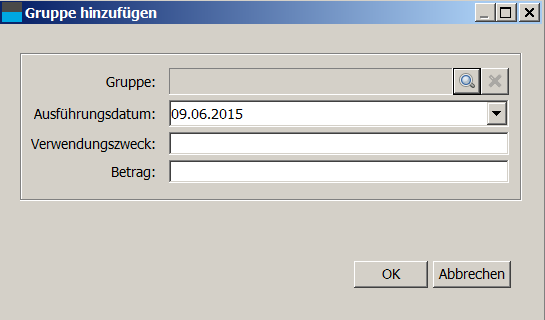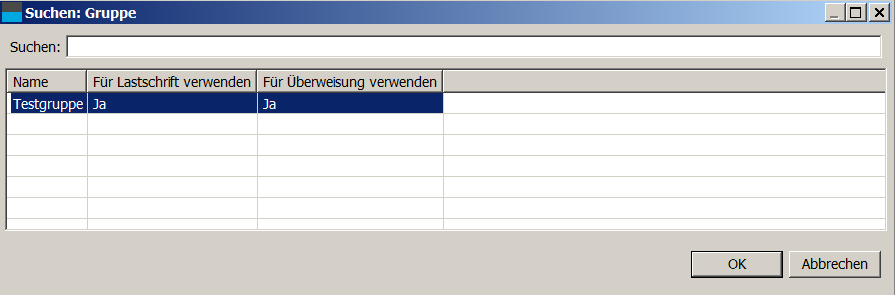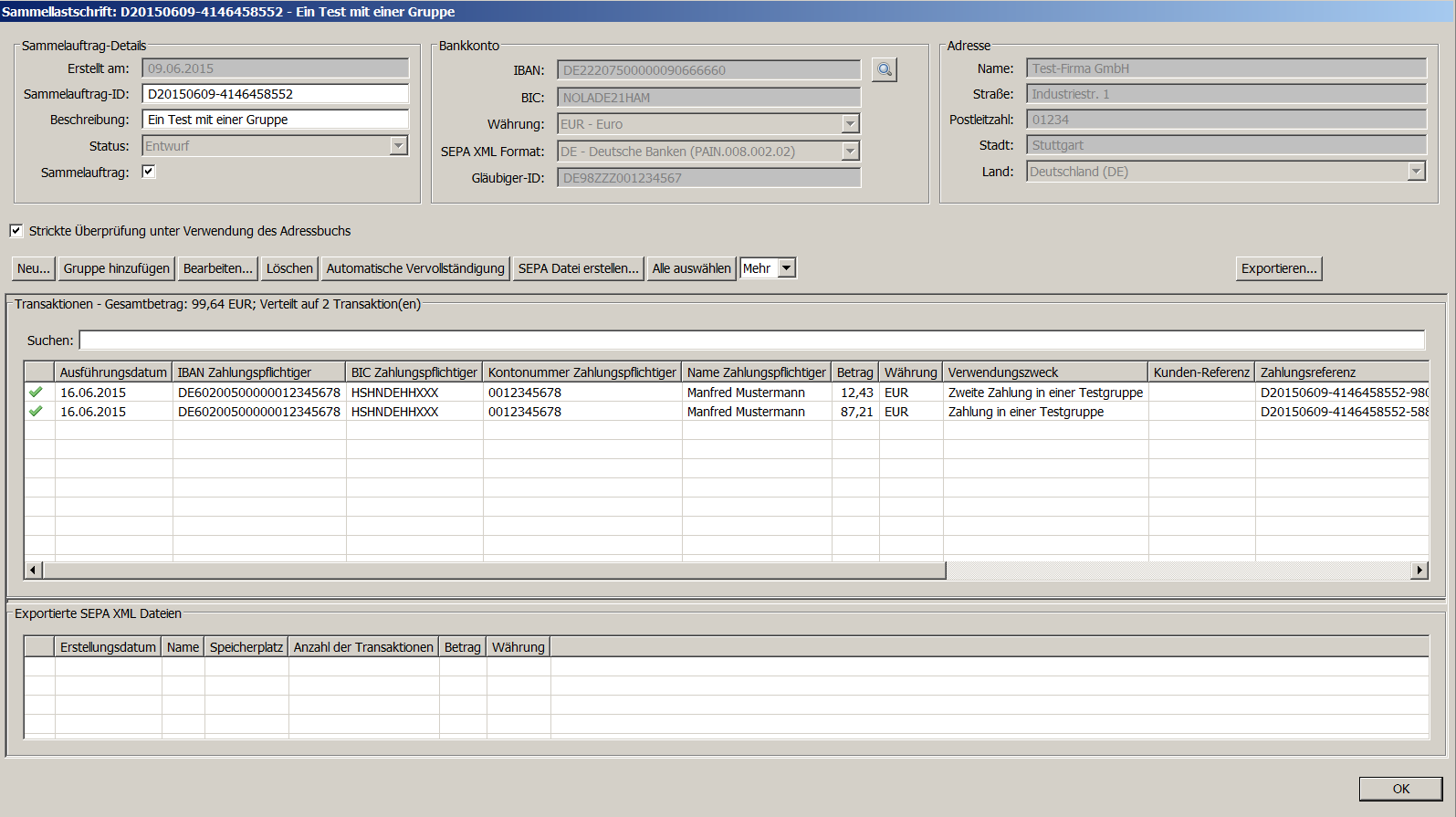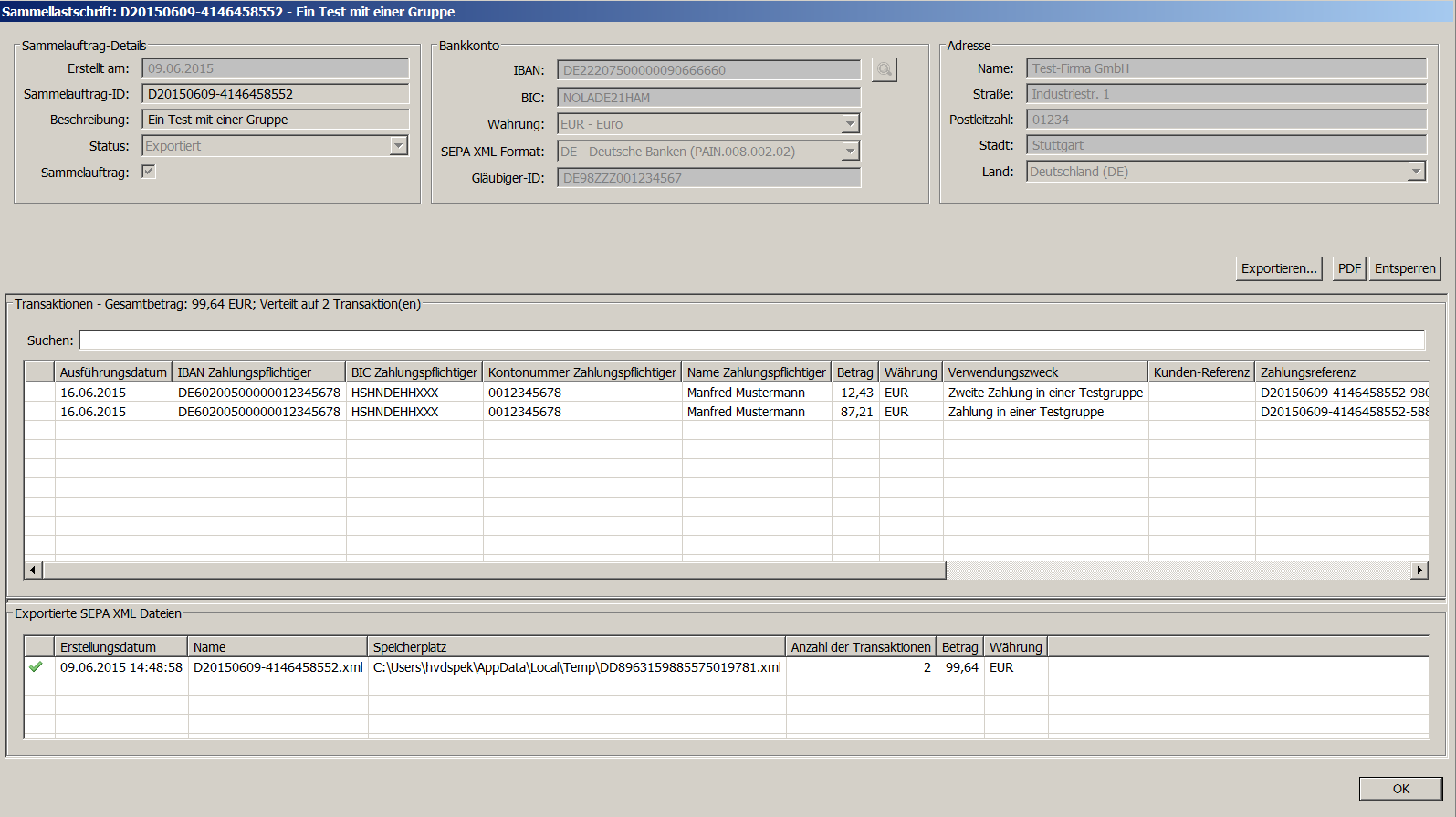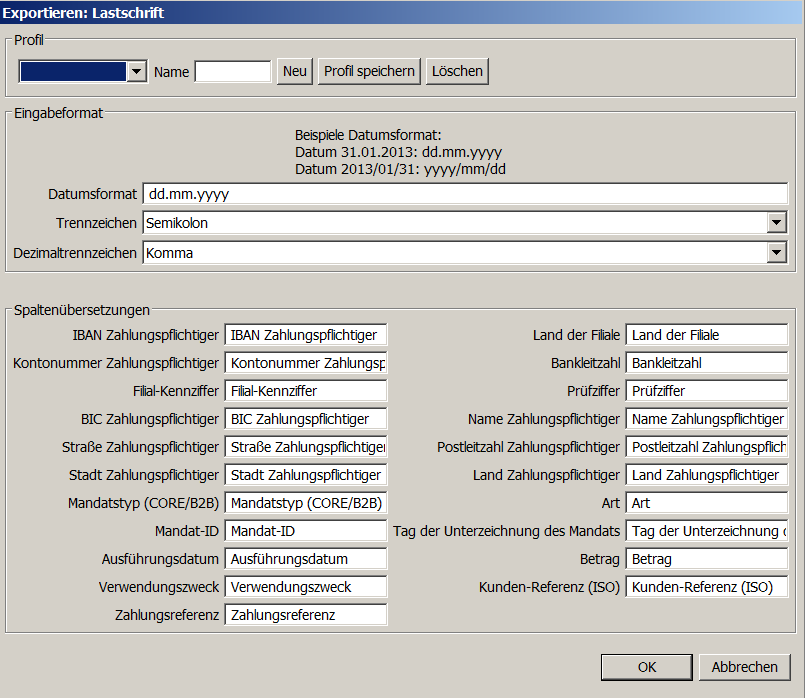Anleitung
Anleitung IBANC - Version 2.0.44
IBANC ist ein Programm, das es Ihnen möglich macht einfach und flexibel den neuen Richtlinien entsprechende Überweisungs- und Lastschriftaufträge zu erstellen. Sie können schnell und einfach Ihre Excel oder CSV Dateien in IBANC importieren. Die umfangreiche Mandatsverwaltung achtet darauf, dass Sie all Ihre Lastschriften und Sammelaufträge fehlerfrei bei der Bank anliefern können und dadurch unnötige Kosten sparen.
Die Vorschriften für Lastschriften sind mit den neuesten SEPA-Bestimmungen komplizierter geworden. Sie können weitere informationen auf der folgenden Webseite finden:
Haben Sie weitere Fragen über SEPA, dann können Sie auch Ihre eigene Bank kontaktieren.
Diese Anleitung unterstützt Sie mit allen Möglichkeiten von IBANC. Sie ist online und als PDF Datei verfügbar.
1 IBANC - Einführung
2 Schnellstart
2.1 Lizenz aktivieren
2.2 Ihre Daten eingeben
2.3 Der erste Lastschrifteinzug
2.4 Die Folge-Lastschrift
2.5 Die erste Überweisung
3 IBANC konfigurieren
3.1 Lastschriftvereinbarungen mit Banken
3.2 Eigene Bankkonten
3.3 Einstellungen
4 Das Adressbuch
4.1 Bankkonten hinzufügen
4.2 IBAN BIC Service
4.3 Mandate
4.4 Gruppen
5 Lastschiftsammelaufträge erstellen
5.1 Importieren von Transaktionen aus Excel oder CSV
5.2 Importieren von Transaktionen aus anderen Dateien
5.3 Gruppen erstellen
5.4 Bankkonten zu einer Gruppe hinzufügen
5.5 Sammelauftrag duplizieren
5.6 Erstellen der SEPA Datei im XML-Format
5.7 Automatisch Mandate generieren
5.8 Automatische Vervollständigung
5.9 Exportieren und drucken
6 Sammelüberweisungen erstellen
7 Systemanforderungen
1 IBANC - Einführung
IBANC ist ein Programm, mit dem Sie einfach und schnell Sammelaufträge Ihrer Überweisungen und Lastschriften für den gesamten europäischen Raum erstellen können. IBANC arbeitet nach folgenden Prinzipien:
- Vermeidung von fehlerhaften Transaktionen (sehr wichtig für Lastschriften!)
- Einfaches Importieren verschiedener Dateitypen
- Flexible Verwaltung Ihrer Kontaktdaten einschließlich Gruppenverwaltung
- Erfassen der Mandate im Rahmen der neuen SEPA-Vorschriften
Alle Informationen über Ihre Geschäftspartner werden in Ihrem Adressbuch gespeichert. Diese Informationen werden für die Überprüfung Ihrer Transaktionen verwendet. Dieses Adressbuch enthält auch die jeweiligen Mandatsinformationen. Durch die effektive Nutzung Ihres Adressbuches können Sammelaufträge schnell und einfach erstellt werden. Es ist zum Beispiel möglich eine Liste mit IBAN Nummern und Beträgen in IBANC zu importieren. Sie können IBANC dann die fehlenden Daten aus dem Adressbuch in die Transaktionslisten selbstständig und damit zeitsparend ergänzen lassen.
2 Schnellstart
2.1 Lizenz aktivieren
Nach Ihrer Bestellung erhalten Sie eine E-Mail mit Anweisungen, wie Sie das Programm herunter laden können. Führen Sie die heruntergeladene Datei aus und IBANC wird installiert.
Klicken Sie auf das IBANC-Symbol auf Ihrem Desktop um IBANC zu starten. Einmal installiert lässt sich IBANC auch im Startmenü finden. Wenn Sie Windows 8 oder höher verwenden, können Sie im Hauptfenster “IBANC” eingeben, um die IBANC Applikation zu finden.
Beim allerersten Startvorgang des Programms, werden Sie gebeten, Ihren Registrierungsschlüssel einzugeben. Diesen haben Sie per E-Mail erhalten. Wenn Sie Schwierigkeiten mit der Registrierung haben kann es sein, dass Ihre Firewall-Einstellungen die Verbindung zu IBANC nicht zulassen. Ändern Sie Ihre Einstellungen, um sich mit IBANC verbinden zu können oder bitten Sie Ihren Systemadministrator, die Verbindung freizuschalten.
2.2 Ihre Daten eingeben
Nachdem Sie Ihren Registrierungsschlüssel richtig eingegeben haben, werden Sie aufgefordert, Ihre Bankdaten einzugeben. Zuerst werden die Daten für Ihre Lastschriftvereinbarung (auch Inkassovereinbarung genannt) abgefragt. Wenn Sie keine Lastschriften einziehen, können Sie diese Maske überspringen, indem Sie direkt auf “weiter” klicken. Abbildung 1 zeigt ein Beispiel einer ausgefüllten Maske über die Details einer Lastschriftvereinbarung mit Ihrer Bank.
Die Gläubiger-ID ist in Deutschland 18 Stellen lang und beginnt mit DE, gefolgt von zwei Ziffern, einer dreistelligen Buchstabenkombination (hier dargestellt durch ZZZ) und schließlich wieder einer Reihe von Ziffern. Achtung! Diese Nummer ist eine andere, als die IBAN Ihres Bankkontos und wird von der Bundesbank vergeben. Sollten Sie noch keine Gläubiger-ID haben, können Sie diese hier beantragen: https://extranet.bundesbank.de/scp/
Im folgenden Schritt werden Sie darum gebeten die Daten Ihres eigenen Bankkontos einzugeben. Wenn Sie Ihre Anschrift bereits in der Lastschriftvereinbarung auf dem ersten Bildschirm eingegeben haben, werden diese Daten automatisch zu Ihrem eigenen Bankkonto hinzugefügt. Natürlich können Sie diese jederzeit je nach Bedarf anpassen. Abbildung 2 zeigt ein Beispiel, in dem die Daten Ihres eigenen Bankkontos schon ausgefüllt sind.
Wenn Sie mit der Eingabe Ihrer Daten fertig sind, klicken Sie auf “Fertigstellen”. Folglich erreichen Sie das Hauptfenster von IBANC.
2.3 Der erste Lastschrifteinzug
Um im Detail zu verstehen welche Daten für das Erstellen einer gültigen Lastschrift-Datei nötig sind, ist es ratsam Ihre Erstlastschriften manuell zu erstellen.
Klicken Sie auf die Schaltfläche “Neu” an der Lastschrift-Seite (Linke Seite). Mit dieser Schaltfläche erstellen und öffnen Sie einen neuen, leeren Sammellastschriftauftrag.
Nutzen Sie die Funktion “Sammelauftrag-Details” um eine Beschreibung oder Überschrift einzugeben. Diese Beschreibung können Sie nach eigenem Ermessen wählen und wird der Bank nicht bekannt gegeben.
Das Feld Bankkonto bezieht sich auf Ihr eigenes Konto. Wenn Sie nur eines haben, dann wird dieses automatisch verwendet. Wenn Sie mehrere Bankkonten haben, wählen Sie dann Ihr bevorzugtes aus, indem Sie auf die Schaltfläche mit dem Vergrößerungsglas neben dem IBAN Feld klicken.
Sie haben jetzt die Details Ihres eigenen Bankkontos eingegeben. Achten Sie bitte darauf, dass alle Felder ausgefüllt sind. Ist das nicht der Fall, ergänzen Sie zuerst die fehlenden Felder im Bankkonto. Sie erreichen die Bankkonten durch die Schaltfläche “Datei”, “Eigene Bankkonten” in der Menü-Leiste oben.
Klicken Sie auf “Neu” oberhalb der Transaktionsliste (die jetzt leer ist). Geben Sie hier die folgenden Daten ein:
- Fälligkeitsdatum der Lastschrift: Geben Sie hier das Datum Ihrer Lastschrift ein. IBANC setzt dieses Datum standardmäßig fünf Arbeitstage voraus.
- Betrag: Geben Sie hier den Betrag für Ihre Lastschrift ein, z.B. “123,45”
- Beschreibung: Geben Sie hier die Beschreibung für die Transaktion ein. z.B.“Miete März”. Dieses Feld ist übrigens nicht erforderlich.
- Kunden-Referenz: Es handelt sich um eine prüfzifferngesicherte, vom Zahlungspflichtigen mitgeteilte Referenz, unter der dieser Einzüge erlaubt. Ein solcher Fall dürfte sehr selten sein. Deshalb wird dieses Feld meist leer bleiben.
- Mandatstyp: Sie haben die Wahl zwischen „Einmalig“ und „Erste“. Spätere Lastschriften werden zukünftig automatisch als Folgelastschriften gekennzeichnet.
- IBAN Zahlungspflichtiger: Geben Sie bitte die gültige IBAN des Zahlungspflichtigen ein. Bei Schreibfehlern und Zahlendrehern erscheint neben dem Feld ein kleines Warndreieck, das verschwindet, sobald die IBAN rechnerisch richtig ist.
- BIC Zahlungspflichtiger: Geben Sie die BIC des Zahlungspflichtigen ein, oder lassen Sie sich den BIC durch das Feld „Finden“ bestätigen. Wenn das Programm keinen BIC findet, kann es sein, dass Sie veraltete Bankdaten Ihres Geschäftspartners haben.
- Name Zahlungspflichtiger: Sie können aus Ihrem Adressbuch einen Namen wählen oder einen neuen Zahlungspflichtigen anlegen.
- Land Zahlungspflichtiger: Bitte wählen Sie hier das Land des Zahlungspflichtigen aus.
- Mandatsreferenznummer: Die Vergabe erfolgt nach Ihren eigenen Regeln.
- Unterzeichnungsdatum des Mandats: Hier geben Sie das Datum an, an dem das ursprüngliche Lastschriftmandat unterzeichnet wurde. Für umgewandelte Lastschriftverträge mit Ihren Kunden geben Sie bitte das Datum des Briefes an, mit dem Sie den Kunden über die Umstellung unterrichteten.
Ihre Transaktion erscheint jetzt wie in Abbildung 3.
Wenn alle Daten stimmen können Sie mit “Ok” bestätigen. Nun sehen Sie die neue Transaktion in der Übersicht. Wenn links daneben ein rotes Kreuz erscheint, bedeutet dies, dass noch etwas mit der Transaktion nicht in Ordnung ist. Die Details des Fehlers werden Ihnen angezegt, sobald Sie die Maus über das Kreuz bewegen. In diesem Beispiel ist das Problem, dass das Bankkonto noch nicht im Adressbuch gespeichert ist. Sie können Daten einfach im Adressbuch speichern, indem Sie auf die Transaktion klicken (nicht doppelklicken) und anschließend mit der Funktion “Mehr” fortfahren. Wählen Sie aus der Liste die Option “Ins Adressbuch speichern”. Bestätigen Sie Ihre Wahl. Wenn alles richtig ist, erscheint jetzt ein grünes Häkchen vor der Transaktion (Abbildung 4).
Sie können auf diese Weise so viele Transaktionen einfügen wie Sie wollen. Um den Sammelauftrag im richtigen SEPA-Format zu erstellen, klicken Sie auf ”SEPA-Datei erstellen”. Nach dem erfolgreichen Export erhalten Sie eine Bestätigungsmeldung, die Sie mit ”OK” quittieren. Jetzt können Sie die SEPA-Datei auf Ihrer Festplatte speichern. Diese Datei ist zur Übermittlung an Ihre Bank bestimmt (z.B. über die Webseite der Bank oder mit einem Electronic Banking Programm). Achtung: Diese Beispiel-Datei sollten Sie bei Ihrer Bank nicht einreichen.
2.4 Die Folge-Lastschrift
Wenn der vorherige Sammelauftrag noch geöffnet ist, schließen Sie diesen, indem Sie “Ok” klicken. Von diesem Moment an können Sie einen neuen Sammelauftrag mit Folgelastschriften für dasselbe Bankkonto unter dem gleichen Mandat erstellen.
Beginnen Sie mit einem neuen Sammelauftrag, indem Sie auf “Neu” klicken. Anschließend erstellen Sie eine neue Transaktion, indem Sie im neuen Sammelauftrag die Option “Neu” wählen. Geben Sie folglich einen beliebigen Beispielbetrag (z.B.“321,45”) und eine Beschreibung ein. Klicken Sie jetzt auf das Vergrößerungsglas rechts neben dem Feld “IBAN Zahlungspflichtiger”. Folglich können Sie ein Bankkonto aus Ihrem Adressbuch auswählen (Abbildung 5) und mit “Ok” bestätigen. Wählen Sie hier dasselbe Bankkonto wie bei der vorherigen Lastschrift (DE60200500000012345678).
IBANC findet jetzt automatisch das passende Mandat mit Ihrer Gläubiger-ID. Bestätigen Sie mit “Ok”.
Jetzt erscheint ein Kreuz vor der Transaktion. Wenn Sie mit der Maus über das Kreuz gehen, sehen Sie, dass die vorherige den Transaktion-Typ “Erste” hat, aber das IBANC nicht weiß, ob die vorherige Transaktion richtig von der Bank verarbeitet wurde. Klicken Sie auf die Schaltfläche “Automatische Vervollständigung”. Mit dieser Schaltfläche können Sie einfach oft auftretende Probleme löschen. Antworten Sie “Ja” auf die Frage, ob viele Änderungen im Adressbuch gemacht werden sollen. Antworten Sie auch ”Ja” auf die Frage ob die vorherige Transaktion unter diesem Mandat richtig verarbeitet wurde. Nach einer Bestätigung erscheint ein grünes Häkchen vor der Transaktion. Sie können diesen Sammelauftrag jetzt in eine SEPA-Datei exportieren, indem Sie auf “SEPA-Datei erstellen” klicken.
Achtung: Bitte vergewissern Sie sich vorher, dass die Erstlastschrift ordnungsgemäß ausgeführt wurde, da Sie sonst die Erstlastschrift wiederholen müssen, bevor Sie weitere Folgeaufträge einreichen können. Dies machen Sie auf folgende Weise:
- Öffnen Sie die Transaktion (klicken Sie doppelt auf die Transaktion oder wählen Sie das Feld “Bearbeiten”.)
- Ändern Sie die Art der Lastschrift auf “Erste”.
- Klicken Sie auf Ok.
- Der Lastschrift-Typ in der Transaktion ist jetzt ein anderer als im Adressbuch. Sie können diesen Fehler beheben, indem Sie die Transaktionsdaten in Ihr Adressbuch übernehmen.
- Wählen Sie die Transaktion und klicken Sie anschließend auf “Ins Adressbuch kopieren” (unter dem Menüpunkt “Mehr”).
Vor der Transaktion erscheint jetzt wieder ein grünes Häkchen und der Sammelauftrag kann exportiert werden.
2.5 Die erste Überweisung
Überweisungen sind viel einfacher als Lastschriften. Sie brauchen nur eine IBAN-Nummer, einen Namen und einen Betrag. Trotzdem empfehlen wir Ihnen eine Beschreibung oder Überschrift einzugeben. Diese Beschreibung wird auf dem Ausdruck angezeigt.
Wie bei den Lastschriften können Sie vom Adressbuch Gebrauch machen, um Konten zu finden. Um sicher zu sein, dass die Daten richtig sind, werden auch diese Transaktionen mit dem Adressbuch abgeglichen. Für Überweisungen ist das nicht so wichtig wie für Lastschriften und Sie können, wenn Sie es wünschen, die Validierung ausschalten, indem Sie das Häkchen bei “Strickte Überprüfung unter Verwendung des Adressbuchs” entfernen. Wenn Sie den Sammelauftrag schließen und danach wieder öffnen, wird die strickte Überprüfung immer wieder eingeschaltet sein.
3 IBANC konfigurieren
Um mit IBANC zu arbeiten, ist es notwendig die Daten Ihres eigenen Bankkontos zu hinterlegen. Wenn Sie zusätzlich Lastschriftverträge verwenden, müssen Sie diese Daten ebenfalls in IBANC eingeben. In Abschnitt 2 wird beschrieben, wie Sie beim ersten Mal Lastschriften und Überweisungen erstellen können. Zu einem späteren Zeitpunkt können Sie diese Daten dann immer noch ändern oder neue Lastschriftvereinbarungen mit Banken und eigenen Konten hinzufügen (Die Verwaltung mehrerer Konten und Lastschriftvereinbarungen ist nur in den IBANC-Versionen ”Business” und ”Ultimate” möglich).
3.1 Lastschriftvereinbarungen mit Banken
Im Menü “Datei” finden Sie die Option “Lastschriftvereinbarungen mit Banken”. Klicken Sie darauf, um die Lastschriftvereinbarungen anzuzeigen, die mit Ihrer Bank bestehen. Sie haben in diesem Fenster die folgenden Optionen: (Abbildung 6):
- Neu. Hiermit können Sie eine neue Lastschriftvereinbarung in IBANC eingeben
- Bearbeiten. Diese Option gibt Ihnen die Möglichkeit können bestehende Lastschriftvereinbarung zu verändern. Wählen Sie das gewünschte Konto aus und klicken Sie anschließend auf die Schaltfläche “Bearbeiten”.
- Löschen. Verwerfen Sie eine Lastschriftvereinbarung. Diese Option funktioniert nur, wenn kein eigenes Konto mit der Lastschriftvereinbarung verbunden ist.
In Abbildung 7 sehen Sie die Maske eines vollständig ausgefüllten Gläubigervertrages.
Die Gläubiger-ID erhalten Sie bei der Bundesbank (siehe Kapitel 2.2). Achtung! Diese ID ist anders als Ihre IBAN-Nummer!
3.2 Eigene Bankkonten
Im Menü “Datei” finden Sie die Option “Eigene Bankkonten”. Klicken Sie darauf, um Ihre eigenen Bankkonten einzusehen. In diesem Fenster können Sie Ihre eigenen Bankkonten hinzufügen, bearbeiten und löschen (Abbildung 8).
Wenn Sie Ihr eigenes Bankkonto hinzufügen oder bearbeiten, können Sie folgende Daten hinterlegen (Abbildung 9):
- IBAN-Nummer. Dies ist die IBAN-Nummer Ihres eigenen Bankkontos. Kennen Sie Ihre eigene IBAN-Nummer nicht, dann können Sie diese auf Ihrem Online-Banking Account oder Kontoauszug finden.
- BIC. Auch diese Angabe finden Sie auf Ihrem Kontoauszug und identifiziert Ihre Bank. IBANC kann den BIC oft automatisch finden. Klicken Sie auf “Finden”, um die BIC automatisch generieren zu lassen. Wenn IBANC das nicht kann, können Sie den BIC auch manuell eingeben.
- Kontonummer. Das ist Ihre alte Bankkontonummer. Diese Angabe ist optional und wird daher nicht zwingend benötigt
- E-mail. Hier können Sie Ihre eigene E-Mail-Adresse eingeben (optional).
- Adressdaten. Geben Sie hier Ihre Adressdaten ein.
- Exportformat Überweisung. Wählen Sie aus der Liste die Option, welche am besten zu Ihrer Bank passt. Obwohl SEPA XML standardisiert ist, ist es möglich dass es Abweichungen zwischen den unterschiedlichen Banken gibt. IBANC ist darauf vorbereitet. Für Deutschland wählen Sie bitte das deutsche Format pain.001.003.03, für Österreich das Format STUZZA.
- Exportformat Lastschrift. Wählen Sie hier die Option aus der Liste die am besten zu Ihrer Bank passt. Obwohl SEPA XML standardisiert ist, ist es möglich dass es Abweichungen gibt zwischen den unterschiedlichen Banken. Für Deutschland wählen Sie bitte das deutsche Format pain.008.003.02, für Österreich das Format STUZZA.
- Gläubiger-ID. Hiermit verbinden Sie Ihr Bankkonto mit Ihrer Lastschriftvereinbarung. Klicken Sie auf das Vergrößerungsglas, um die richtige Lastschriftvereinbarung zu wählen. Wenn Sie auf das rote Kreuz klicken, können Sie die Verbindung abbrechen.
Wenn Sie Ihre Daten richtig eingegeben haben, können Sie auf “Ok” klicken um Ihre Änderungen zu speichern.
3.3 Einstellungen
Im Menü “Datei” finden Sie die Option “Einstellungen”. Klicken Sie darauf, um die Einstellungen von IBANC zu ändern. Sie können die folgenden Einstellungen ändern (Abbildung 10):
- Sprache. Hier können Sie die Sprache von IBANC einstellen. Wenn Sie diese ändern, müssen Sie IBANC neu starten, um die neue Sprache zu aktivieren. Wenn dieses Feld leer ist, wird die Standardsprache Ihres Steuersystems verwendet.
- Nach Updates suchen. Hiermit stellen Sie ein, wie oft IBANC kontrolliert, ob es ein neues Update von IBANC gibt.
- Hinweise anzeigen. Wenn diese Option eingeschaltet ist, erscheinen in einigen Eingabefeldern Hilfstexte und Hinweise.
4 Das Adressbuch
Das Adressbuch dient als Stammdatenverwaltung der Bankkonten Ihrer Geschäftspartner. IBANC benutzt dieses Adressbuch zum Bestätigen der Transaktionen, und damit die Mandatsverwaltung auf dem aktuellen Stand zu halten.
Häufig stellt sich die Frage ob es möglich ist, dasselbe Bankkonto im Adressbuch mehrfach abzuspeichern. Die Antwort darauf ist nein. IBANC betrachtet ein Bankkonto als einzigartig, um die Verwendung bereits existierender Konten zu vermeiden. Möchten Sie trotzdem zwischen verschiedenen Transaktionen mit demselben Bankkonto unterscheiden, dann können Sie auch unterschiedliche Beschreibungen für die jeweiligen Transaktionen hinterlegen. Sie können z.B. problemlos für ein und dieselbe Transaktion die Beschreibungen “Mitgliedschaft Ludwig” beziehungsweise “Mitgliedschaft Siegfried” gebrauchen.
Im IBANC Adressbuch lassen sich Bankkonten und Lastschriftmandate verwalten. Zusätzlich ist es möglich von diesem Fenster aus den jeweiligen Gruppen die zugehörigen Bankkonten beizufügen.
4.1 Bankkonten hinzufügen
Um das Adressbuch zu öffnen gehen Sie im Menü auf “Datei” und wählen folglich die Option “Adressbuch”. Das Adressbuch ist (leer) und erscheint wie in Abbildung 11.
Um ein neues Bankkonto hinzuzufügen, wählen Sie “Neu”. In Abbildung 12 sehen Sie ein Beispiel eines Bankkontos mit IBAN und BIC.
In Abbildung 13 sehen Sie ein Beispieladressbuch, in dem das alte Bankkonto hinterlegt ist, wobei die vorgesehenen Felder für IBAN und BIC vakant gelassen sind. Achtung: Damit IBANC das Bankkonto korrekt zuordnen kann, sollten Sie das Land des Adressaten unbedingt zuerst wählen. Geben Sie danach die IBAN-Nummer manuell ein.
Nachdem Sie die letzte Eingabe mit “Ok” bestätigt haben erscheint Ihr Adressbuch wie in Abbildung 14. Das rote Feld verweist auf eine zuvor fehlerhaft eingegebene IBAN-Nummer.
4.2 IBAN BIC Service
Diese Funktion ist in Ihrem Land nicht verfügbar. Stellen Sie sicher, dass Sie die IBAN-Nummer und nicht das alte Konto eingeben.
4.3 Mandate
Sobald Sie ein Bankkonto geöffnet haben, können Sie in IBANC ein neues sog. Mandat - also die rechtliche Legitimation für den Einzug von SEPA-Lastschriften - erstellen. Klicken Sie auf die Schaltfläche “Neu” unter der Liste der Mandate (siehe Abbildung 13). Anschließend können Sie die Mandatsdaten eingeben. Abbildung 15 zeigt ein Beispiel von eines Mandats.
Sie können die folgenden Felder ausfüllen:
- Gläubiger-ID. Hier können Sie Ihre Gläubiger-ID aus einer Liste selektieren. Diese wird automatisch ausgewählt falls nur eine einzige Lastschriftvereinbarung mit einer Bank besteht. Sie können die Gläubiger-ID ändern indem Sie auf das Vergrößerungsglas klicken. Achtung: Die von der Bundesbank zugeteilte Gläubiger-ID enthält ein ”ZZZ” - eine sog. Geschäftsbereichserkennung. Sie können (müssen aber nicht) diese Platzhalter mit einer passenden dreistelligen Buchstaben-Zahlen-Kombination ersetzen. Die Geschäftsbereichserkennung ist kein Kriterium zur Prüfung einer Gläubiger-ID, fließt also nicht in die Berechnung der Prüfziffer ein. Allerdings identifizieren Sie als Gläubiger sich in Zukunft damit. Bitte überlegen Sie sich daher diese Änderung, bevor Sie mit SEPA-Lastschriften anfangen.
- Mandats-Referenz. Diese ist eine einzigartige Nummer für dieses Mandat. Sie dürfen diese selbst wählen, z.B. eine Mitgliedschafts- oder Kundenummer gefolgt von einer laufenden Sequenznummer.
- Tag der Unterzeichnung. Das ist das Datum, an dem der Zahlungspflichtige die Lastschrifterlaubnis unterzeichnet hat. Achtung! Für SEPA-Lastschriftverträge, die Sie aus dem alten Verfahren umgewandelt haben, wird vom System automatisch das Datum 01.11.2009 eingesetzt. Verändern Sie dieses nicht!
- Folge-Typ. Wählen Sie diesen aus “Erstmalig”, “Wiederkehrend”, “Letztmalig” oder “Einmalig”. Für SEPA Lastschriften müssen Sie für wiederkehrende Lastschriftverträge bei der ersten Transaktion “Erstmalig” eingeben. Alle darauf folgenden sind “Wiederkehrend”. Für einmalige Lastschriften benutzen Sie “Einmalig”. Achtung! Sie können eine Mandats-Referenz für eine einmalige Lastschrift nur einmal verwenden. Wenn Sie von demselben Bankkonto nochmal eine einmalige Lastschrift einziehen möchten, dann brauchen Sie ein neues Mandat, mit einer anderen, einzigartigen Mandats-Referenz.
- Grund/ Verwendungszweck. Hier können Sie einen Grund für die Lastschrift eingeben. Dieses Feld ist auf dem Kontoauszug des Zahlungspflichtigen oft nicht sichtbar.
- Status. Bei diesem Feld haben Sie die folgenden Möglichkeiten: Aktiv. Das ist ein Mandat, welches genutzt werden kann. Dieser Status ist der normale Status. Erste gesendet. Das ist ein Mandat wobei eine Transaktion mit Art “Erste” exportiert ist, aber noch keine Bestätigung gibt. Diesen Status brauchen Sie nie einzugeben. Einmalig verwendet. Das ist ein einmaliges Mandat, welches verwendet wurde und nicht nochmals genutzt werden kann. Inaktiv. Das ist ein Mandat, welches nicht benötigt wird. Dies können z.B. beendete Verträge o.ä. sein.
- Aktiv. Das ist ein Mandat, welches genutzt werden kann. Dieser Status ist der normale Status.
- Erste gesendet. Das ist ein Mandat wobei eine Transaktion mit Art “Erste” exportiert ist, aber noch keine Bestätigung gibt. Diesen Status brauchen Sie nie einzugeben.
- Einmalig verwendet. Das ist ein einmaliges Mandat, welches verwendet wurde und nicht nochmals genutzt werden kann.
- Inaktiv. Das ist ein Mandat, welches nicht benötigt wird. Dies können z.B. beendete Verträge o.ä. sein.
- Standardbetrag. Wenn Sie immer den gleichen Betrag einziehen, können Sie hier einen festen Betrag eintragen. Bei ständig wechselnden Beträgen bleibt das Feld leer.
- Verwendungszweck. Dies ist der Verwendungszweck, der eingegeben wird, wenn dieses Mandat in einer Transaktion selektiert ist.
- Standard Zahlungsreferenz. Das ist eine Zahlungsreferenz, die eingegeben wird, wenn dieses Mandat in einer Transaktion selektiert ist.
4.4 Gruppen
Durch das Verwenden von Gruppen können Sie einfach und schnell mehrere Bankkonten in einen Sammelauftrag einfügen. Wenn Sie ein Bankkonto bearbeiten, können Sie die Gruppen, in denen das Bankkonto Mitglied ist, unter der Liste der Mandate sehen. Es ist auch möglich, mehrere Bankkonten zu einer Gruppe hinzuzufügen. So können Sie einfach einen Lastschriftauftrag erstellen wenn z.B. mehrere Familienmitglieder dasselbe Bankkonto verwenden.
Im Hauptfenster finden Sie im Menü “Datei” die Option “Gruppen”. Wenn Sie darauf klicken, erscheint ein Fenster mit der Gruppenübersicht wie in (Abbildung 16).
Erstellen Sie eine neue Gruppe, indem Sie auf “Neu” klicken. Nun erscheint ein Fenster, in dem Sie die Gruppe bearbeiten können. Ferner können Sie auch bestehende Gruppen bearbeiten. Wählen Sie dazu die entsprechende Gruppe aus und klicken Sie auf “Bearbeiten”. (Abbildung 17).
Es ist ratsam der neuen Gruppe einen aussagefähigen Namen zu geben. Dieser Name muss einzigartig sein. Außerdem können Sie wählen, ob diese Gruppe für Lastschriften und/oder Überweisungen verfügbar ist. Dies ist hilfreich bei der Unterscheidung zwischen z.B. zahlenden Mitgliedern und Arbeitnehmern.
Im unteren Breich des Fensters finden Sie vier Schaltflächen, mit denen Sie Mitglieder hinzufügen, bearbeiten und löschen können. Weiter ist es auch möglich Gruppen aus einer Excel oder CSV Datei zu importieren.
Wenn Sie ein neues Mitglied in eine Gruppe hinzufügen (durch klicken auf “hinzufügen”) möchten, wählen Sie das dem entsprechende Bankkonto aus. Anschließend erscheint ein Fenster, in dem Sie die Standarddaten für die Transaktionen dieser Gruppe eingeben können (Abbildung 18).
Sie haben nun die folgenden Felder zur Auswahl, die bei dieser Gruppe als Standard verwendet werden:
- Verwendungszweck der Lastschrift.
- Kunden-Referenz der Lastschrift.
- Lastschriftbetrag (in EUR).
- Verwendungszweck der Gutschrift (Überweisung).
- Zahlungsreferenz der Gutschrift.
- Überweisungsbetrag (in EUR).
Natürlich sind Sie nicht verpflichtet, alle diese Felder auszufüllen. Diese bleiben auch in den Transaktionen leer, wenn Sie eine Gruppe in einem Sammelauftrag aufrufen. Beim hinzufügen einer Gruppe in einen Sammelauftrag, haben Sie die Möglichkeit, einen Standardbetrag für die Gruppe einzugeben. Dieser Standardbetrag wird dann zukünftig für die ganze Gruppe verwendet (Abbildung 18).
Es ist auch möglich, dasselbe Bankkonto mehrere Male einer Gruppe zuzufügen. Dies kann u.a. für Familienmitglieder praktisch sein, die mit demselben Bankkonto hinterlegt sind während verschiedene Transaktionen über sie laufen. Ein Beispiel finden Sie in Abbildung 19.
Gruppen importieren
Sie können auch eine Liste von Bankkonten auf einmal in eine Gruppe importieren. Die Maske, mit der Sie eine Gruppe aus einer Fremddatei erstellen, sollte genauso aussehen, wie die, mit der Sie Bankkonten in das Adressbuch importieren. Sie können hier alle Spaltenzuordnungen für Ihr Excel-Arbeitsblatt erstellen. Wenn ein Bankkonto schon besteht, wird IBANC dieses an die Gruppe hinzufügen, ohne das Bankkonto zu ändern. Wenn ein Bankkonto im Adressbuch noch nicht besteht, wird IBANC dieses Bankkonto zusätzlich zum Adressbuch und anschließend auch in der Gruppe hinzufügen.
5 Lastschiftsammelaufträge erstellen
Mit IBANC können Sie Lastschriftsammelaufträge ganz einfach erstellen. Folgende Möglichkeiten stehen Ihnen diesbezüglich zur Verfügung:
- Transaktionen manuell hinzufügen (siehe Kapitel 2).
- Importieren der Transaktionen aus Excel oder CSV Dateien.
- Importieren von DTAUS, DTAZV und bestehenden SEPA XML Dateien (Business Ausgabe und höher).
- Importieren BTL91 Dateien (Ultimate Ausgabe).
- Bestehende Sammelaufträge duplizieren.
- Hinzufügen von Gruppen in Sammelaufträge
In Kapitel 2 wird erklärt wie Transaktionen manuell hinzugefügt werden können.
5.1 Importieren von Transaktionen aus Excel oder CSV
In IBANC können Sie einfach Informationen aus Excel- oder CSV Dateien importieren. Sie können das Format dieser Dateien frei auswählen. In der Importmaske definieren Sie die benötigten Spalten und weisen diesen ein Feld in IBANC zu.
Um eine Excel oder CSV Datei zu importieren klicken Sie auf die Schaltfläche “Importieren” im Teil “Lastschrift”. Wählen Sie jetzt die zu importierende Excel- oder CSV Datei aus. Es erscheint ein Fenster, in dem Sie das Importprofil einstellen können. Wenn vorher schon Importprofile erstellt wurden, dann versucht IBANC automatisch das beste Profil zu finden. Sie sehen ein Beispiel in Abbildung 20.
Sie können die Spalten aus Ihrer zu importierenden Datei auswählen, indem Sie auf die Pfeile neben den Eingabefeldern klicken. Anschließend erscheint eine Liste der Spaltennamen der Datei, die Sie importieren möchten. Im Beispiel sehen Sie, dass die Spalte “iban” aus dem Arbeitsblatt mit dem Feld “IBAN Einzugskonto” in IBANC verbunden wird . Sie brauchen nicht alle Felder zu verbinden. Wenn alle Konten und Mandate schon ins Adressbuch von IBANC eingeführt sind, dann sind nur die IBAN und der Betrag ausreichend. Die übrigen Informationen können Sie danach aus dem Adressbuch übernehmen.
Das Datumformat lässt sich ebenfalls definieren. Für CSV Dateien ist dies notwendig, bevor Sie Daten importieren möchten. In der Regel ist das Datumformat für Excel Dateien nicht zwingend notwendig. Es kann jedoch vorkommen, dass ein Datum in Excel nicht als Datum sondern als normaler Text gespeichert ist. In diesem Fall wird dann doch noch auf das Datumformat zugegriffen. Im Datumformat ist “dd.mm.yyyy” z.B. 31.07.2013.
Für CSV Dateien können Sie auch das Trennzeichen in den Feldern verwenden. Ferner können Sie das Dezimaltrennzeichen aufgeben. Achtung: Wir empfehlen Ihnen, dass die Trennzeichen der Felder und das Dezimaltrennzeichen in Ihren Eingabedateien unterschiedlich sind.
Wenn Sie die zu importierenden Spalten verbunden haben, können Sie dieses Profil speichern. Geben Sie einen Namen nach eigenem Bedarf in das Feld neben “Name” ein und klicken Sie auf “Profil speichern”. Bestätigen Sie auf “Ok”, um die Datei zu importieren. Öffnen Sie den importierten Sammelauftrag, indem Sie diesen auswählen und auf “Bearbeiten” klicken (oder doppelklicken). Der importierte Sammelauftrag ist jetzt geöffnet (Abbildung 21).
Die rot gefärbte Spalte unter “Betrag” deutet an, dass diese Transaktionen im Moment noch unschlüssig sind da die zu überweisenden Beträge fehlen. Öffnen Sie die erste Transaktion, geben Sie einen Betrag ein und bestätigen Sie anschließend mit “Ok”. Mit einem Rechts-Klick auf den bereits eingegebenen Betrag können Sie diesen nun für alle Transaktionen in diesem Sammelauftrag übernehmen. Jetzt erscheint die Option “Nutzen Sie den Wert in der gesamten Spalte”. Es ist auch möglich, den Wert nur in einen Teil der Transaktionen zu kopieren. Dafür geben Sie ein Kriterium in den Filter ein, und nur die Transaktionen, die diesem Kriterium entsprechen werden angezeigt. Ihre Auswahl bei “Nutzen Sie den Wert in der gesamten Spalte” wird dann nur für die Transaktionen angewendet, die diesem Filter entsprechen.
Nachdem alle Beträge eingefügt wurden, sind folglich alle Transaktionen in diesem Sammelauftrag vollständig. Im Allgemeinen kann es natürlich auch noch vorkommen, dass einige Adressen noch nicht im Adressbuch stehen, oder dass es neue Mandate gibt, die noch nicht in Ihrem Adressbuch eingefügt sind. Nachdem die Vollständigkeit der Transaktionen bestätigt wurde, können Sie diese einfach hinzufügen. Klicken Sie erst auf “Alle auswählen” und wählen anschließend die Option “Ins Adressbuch speichern”. Diese befindet sich unter der Schaltfläche “Mehr”.
5.2 Importieren von Transaktionen aus anderen Dateien
Lastschriften und Überweisungen lassen sich direkt aus anderen Dateien importieren. Wählen Sie dazu aus dem Hauptfenster die Schaltfläche “Importieren”. IBANC erkennt zwar das Datei-Format, allerdings enthalten die alten Formate oft keinen IBAN oder BIC. Dieses Problem lässt sich einfach lösen: Gehen Sie nach dem Import auf ”Alle Auswählen” und wählen Sie dann die Option “Aus dem Adressbuch laden”. Damit werden Ihre Transaktionen mit den fehlenden Daten aus dem Adressbuch angereichert. Alternativ können Sie auch IBAN und BIC ins Adressbuch importieren lassen. Für mehr Informationen dazu verweisen wir auf Kapitel 4.
5.3 Gruppen erstellen
Eine andere Möglichkeit ist das Erstellen von Gruppen. Mehr Informationen über Gruppenverwaltung finden Sie im Kapitel 4.4. Eine Gruppe enthält eine Liste mit Bankkonten (ein Bankkonto kann mehrere Male in einer Gruppe vorkommen) mit eventuellen Standardwerten, Standardbeträgen und Standardbeschreibungen (Eine Kunden-Referenz kann auch eingegeben werden, aber nur wenn diese den Vorschriften von ISO 11649 entspricht, was bei Lastschriften eher unüblich sein dürfte). Nachdem Sie einen Sammelauftrag geöffnet haben, können Sie eine neue Gruppe erstellen, indem Sie auf die Schaltfläche “Gruppe hinzufügen” klicken. Abbildung 22 zeigt das Fenster, welches nun auf Ihrem Bildschirm erscheinen sollte.
Sie können nun eine bestehende Gruppe auswählen, indem Sie auf das Vergrößerungsglas unmittelbar rechts neben der Bezeichnung Gruppe klicken. Wählen Sie die gewünschte Gruppe und bestätigen Sie mit “Ok” (Abbildung 23).
Weiter lässt sich auch ein Ausführungsdatum festlegen, das Sie für diese Gruppe nutzen möchten. Wenn Sie in diesem Fenster noch einen Betrag eingeben, wird dieser für die ganze Gruppe verwendet, auch wenn Sie für ein Mitglied dieser Gruppe einen anderen Standardbetrag vorgesehen hatten. Indem Sie das Feld für den Betrag leer lassen werden (falls eingegeben) die Standardbeträge genutzt, die Sie für jedes Mitglied der Gruppe eingegeben haben.
5.4 Bankkonten zu einer Gruppe hinzufügen
Es ist möglich von einem Sammelauftrag aus Bankkonten direkt zu einer Gruppe hinzuzufügen. Klicken Sie dazu die Transaktionen, die Sie nutzen möchten an. Sie können auch mehrere Transaktionen auf einmal auswählen, indem Sie die Taste ”Strg” bzw. ”Ctrl” (auf Mac OSX die Apple Taste) beim Anklicken festhalten. Anschließend klicken Sie auf “Zu einer Gruppe hinzufügen” (diese Option finden Sie unter “Mehr”). Wählen Sie dann die Gruppe aus, zur der Sie die Bankkonten hinzufügen möchten. Sie können Gruppen auch verwalten, wenn Sie vom Hauptfenster aus im Menü Datei die Option ”Gruppen” wählen. (Siehe Kapitel 4.4).
5.5 Sammelauftrag duplizieren
Vom Hauptfenster aus lassen sich Sammelaufträge einfach duplizieren. Wählen Sie einen Sammelauftrag und klicken Sie anschließend auf die Schaltfläche “duplizieren”. Damit erstellen Sie eine Kopie des bisherigen Sammelauftrages. Dabei werden die Sammelauftrags-ID und die Zahlungsreferenznummern (mit Ausnahme der einzigartigen Nummer, die jede Transaktion erhält) neu erstellt.
Achtung: Wenn Sie Erst-Lastschriften duplizieren, sind auch die kopierten Lastschriften Erst-Lastschriften. Da es sich bei den Kopien um beabsichtigte Wiederholungen handelt, sollten Sie unbedingt alle Transaktionen auswählen und diese mit dem Adressbuch abgleichen, indem Sie unter der Option ”Mehr” auf die Auswahl ”Aus dem Adressbuch laden” klicken. Möglicherweise müssen Sie auch noch die Schaltfläche ”Erfolgreiche Erstlastschrift bestätigen” nutzen, um zu bestätigen, dass die erste Lastschrift ordnungsgemäß eingezogen wurde.
5.6 Erstellen der SEPA Datei im XML-Format
Um eine SEPA XML Datei zu erstellen nutzen Sie einfach die gleichnamige Schaltfläche direkt oberhalb der Transaktionsliste. Vorraussetzung dafür ist die vorherige Fertigstellung des Sammelauftrages und die Vollständigkeit aller Transaktionen. Wenn alle Einstellungen richtig sind, bekommen Sie eine Meldung, dass der Export abgeschlossen ist. Nachdem Sie mit “Ok” bestätigt haben, werden Sie aufgefordert, die SEPA Datei zu speichern. Dies funktioniert genauso wie in anderen herkömmlichen Textverarbeitungsprogrammen. Wenn Sie möchten, können Sie den Namen der Datei je nach Bedarf selbst ändern. Nachdem der Speichervorgang schließlich abgeschlossen ist, wird das Verzeichnis, in dem die Datei abgelegt wurde, automatisch geöffnet.
Die zuletzt exportierte SEPA XML Datei erscheint anschließend zusammen mit den zuvor exportierten Dateien in der Transaktionsliste. Im Zusammenhang mit der zuvor gespeicherten Datei zeigt IBANC Ihnen an, ob diese Datei noch besteht und ob der Inhalt unverändert ist. (Abbildung 25).
Ein rotes Kreuz in der ersten Spalte der Liste deutet an, dass ein Problem mit der jeweiligen Transaktion besteht. Fahren Sie einfach mit der Maus über das rote Symbol, um die Ursache des Problems anzeigen zu lassen. Durch Doppelklicken auf die jeweilige Transaktion können Sie dann die benannten Fehler beheben.
Achtung! Diese SEPA XML Datei muss zuvor bei Ihrer Bank eingereicht worden sein. Eventuell müssen Sie in Ihrem Online-, Electronic-, oder Internet-Banking Portal erst bestimmte Rechte eingeräumt bekommen haben. Ihre Bank hilft Ihnen damit gerne weiter.
5.7 Automatisch Mandate generieren
Sie können automatisch Mandate für Transaktionen erstellen, bei denen die Mandats-Referenz fehlt. Achtung: Versuchen Sie zuerst bestehende Mandate hinzuzufügen. Dies funktioniert am bequemsten wenn Sie ”Alle auswählen” und dann über die zugehörige Funktion die Bestände ”Aus dem Adressbuch laden”.
Wenn Sie neue Mandate automatisch generieren, dann bekommen diese Mandate den 1. November 2009 als Unterschriftsdatum. Dieses Datum können Sie mit dem Datum der Unterschrift oder des Umwandlungsschreibens überschreiben. Achtung: Dies gilt nur für neu generierte Mandate. Bestehende Mandate aus alten Beständen vor der SEPA Umstellung bekommen auch das Datum 1. November 2009 zugeteilt. Dieses darf allerdings nicht angepasst werden! Die neu generierte Mandats-Referenz ist eine beliebige und einzigartige Buchstaben-Zahlen-Kombination. Es bietet sich hier eine Kundennummer an, gefolgt von einer laufenden Sequenz-Nummer.
Mandate lassen sich auch einfach ins Adressbuch importieren (Siehe Kapitel 4.3). Während dieses Vorgangs können Sie auch das Unterschriftsdatum aus einer Excel Datei mit übernehmen. Natürlich können Sie in IBANC Mandate auch manuell erstellen.
5.8 Automatische Vervollständigung
Um den Sammelauftrag soweit wie möglich automatisch vervollständigen zu lassen, können Sie Gebrauch von der gleichnamigen Funktion machen. Wenn Sie diese Option verwenden, dann werden die Daten auf die folgenden Weisen angereichert:
- Das System sucht bestehende Mandate, die die gleiche Kombination aus Zahlungspflichtigen und Einzugskonten haben.
- Transaktionsdaten werden automatisch ins Adressbuch importiert.
- Bestehende Daten werden aus dem Adressbuch übernommen.
- Fehlende Mandats-Referenzen werden für neue Mandate selbstständig ergänzt (mit Unterschriftsdatum 01.11.2009).
- Optional: Alle Mandate, unter denen bereits eine Erstlastschrift eingezogen wurde, können auf einmal in Folgelastschrift umgestellt werden.
5.9 Exportieren und drucken
Sie können die Transaktionen in einem Sammelauftrag einfach nach Excel oder in eine CSV Datei exportieren. Klicken Sie auf die Schaltfläche “Exportieren...”. Danach können Sie Spaltenübersetzungen wählen (Abbildung 26).
Standardmäßig erhalten die Spalten in Excel die gleiche Bezeichnung wie in IBANC. Sie können aber auch andere Bezeichnungen wählen.
6 Sammelüberweisungen erstellen
SEPA Überweisungen können Sie ganz einfach erstellen. Die Methode dafür ist dieselbe wie für das Erstellen einer Lastschrift, allerdings brauchen Sie hierfür keine Mandatsverwaltung. Die rechte Hälfte des Hauptfensters können Sie für das Erstellen Ihrer Überweisungen nutzen.
Für weitere Informationen zu Sammelaufträgen lesen Sie Kapitel 5.
7 Systemanforderungen
IBANC ist zurzeit für Microsoft Windows, Mac OS X, Linux verfügbar.
- Mindest Systemanforderungen: Microsoft Windows Vista SP2 oder höher MAC: OSX 10.8.3 oder höher Linux: 32/64 bit Ubuntu/Debian/RedHat/CentOS 256MB Arbeitsspeicher 300MB freier Festplattenspeicher
- Microsoft Windows Vista SP2 oder höher
- MAC: OSX 10.8.3 oder höher
- Linux: 32/64 bit Ubuntu/Debian/RedHat/CentOS
- 256MB Arbeitsspeicher
- 300MB freier Festplattenspeicher
- Empfohlene Systemanforderungen: Microsoft Windows Vista SP2 oder höher MAC: OSX 10.8.3 oder höher Linux: 32/64 bit Ubuntu/Debian/RedHat/CentOS 512MB Arbeitsspeicher 512MB freier Festplattenspeicher
- Microsoft Windows Vista SP2 oder höher
- MAC: OSX 10.8.3 oder höher
- Linux: 32/64 bit Ubuntu/Debian/RedHat/CentOS
- 512MB Arbeitsspeicher
- 512MB freier Festplattenspeicher